Easy Way to Make 4 Postcards on One Page in Word
No matter you are creating leaflets or making a card for an event, printing it on your printer will save your time. But what will save your money and ink is printing them on one page! Yes, we are talking about how to make 4 flyers on one page in Word!
Print them on one page and cut them with scissors. They will do the same work in less money, ink, and time!
The process is a time-saver, it is worth a try! Have a look!

Methods of Making 4 Flyers in Word on One Page
Method 1
- Before you go through this, you can get the Word flyer template free! Learn how to do it and then print them on one page! As you are going to deal with the pages, you have to search for the Pages per Sheet in your Word file.
You will get these under the Print menu. In the Print Menu, there is a specific heading called Layout. With this option, you will be capable of printing many pages on one paper or sheet! First, get into your Word document.
- In the Word document, you will have to go through the File option. To find it, check the upper left portion of your document. The first option there is named File. All you need to do is select File. After doing it, a new window will come up. On the left portion, search for the PRINT option. You can simply find it by pressing CTRL and P together. This is the shortcut for PRINT.
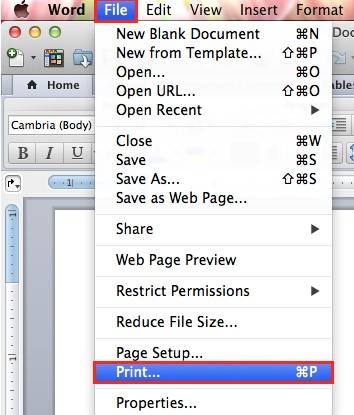
- Once you have selected and clicked on PRINT, a new dialog box will appear before you. In this box, you will see several options so that you can customize your necessity. You will see that your printer's name is written there along with the presets.
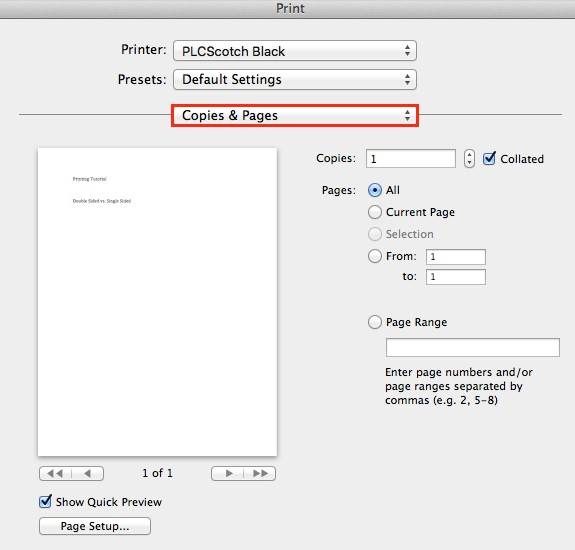
The Presets are set on Default Settings. Among the other options, there will be one named COPIES & PAGES. You have to go through this one and click it.

- When you click the COPIES & PAGES, a drop-down menu will be shown on the screen. There will be options for Layout, Color Matching, Cover Page, and other necessary customization. You have to search for Layout and select it.
- After selecting the Layout, some additional options will come forward. The first option will be Pages per Sheet and the default setting is set on 1. Clicking it will reveal a drop-down menu. There will be numerous selections available for you starting from 1 to 16 and in some cases, more.

Select 4 from the menu 4 as you want to get 4 per page flyer template Word and then go through the Layout Direction. Set it according to your choice and you are free to print it now! Click PRINT and then wait for the printer to do what you want!

4 Flyers On One Page in Word
Method 2
- First of all, you have to go through the word processing program. There, you will find an icon called NEW. Click the icon to get in. You have to get into Microsoft Office Word. Here, we will carry the next procedures!
- In this step, you have to search for FLYERS first. Once you find FLYERS, you have to double-click it. After double-clicking, you will find an option called Event Flyers. All you need to do is select the Event Flyer template.
By clicking this, you will be able to customize it! Select the template first and then double-click the icon that you have selected. After double-clicking, the PC screen will open a new window. This is your word processing document. You have to do the rest of your work here!
- Here, you will be able to personalize the event flyer. Take your cursor on the filler text and click it. After clicking, the PC will come up with a text box outline on the template. When the screen shows you this, you have to get your hands on the mouse and take your cursor inside the text box.
Once you have taken it inside, you have to take your hands on the keyboard and press CTRL and A. Make sure that you are pressing both of the buttons together. This is a shortcut form. By pressing CTRL and A together on the keyboard, you will be able to highlight all the text!
Now that you have highlighted the whole text, you have to delete them! Now, press DELETE. You have deleted the previous text because you are going to customize it and write it on your own. After the removal process of the previous text, you are free to type your text inside the box!
- After you have typed the personalized text inside the text box, you are ready! There will be a SAVE option on the screen. Find it and click it so that you can save what you have just typed. Now, it is time for you to print it!
All you need now is to get the option called PRINT and start printing. Or else, you can also press CTRL and P which is the shortcut of printing. Once again, make sure you press both of them together!
- Once you press CTRL and P or click on the PRINT option, a new dialog box will appear before you. If you have printed before, you will know how to do it. For the newbie, we will discuss it in short. Search for the option named PROPERTIES.
When you get it, click the button to move forward. There, you will be able to see a drop-down box. Among the several optioned showed in the drop-down box, you have to find the "Pages per Sheet" You have to select it depending on the flyers you are planning to make.
As we are here to learn how to make 4 flyers on one page in Word, you have to select "4 Pages" from the list. You might be thinking that it means four pages, but no! It refers to four flyers on one sheet!
After selecting the four pages, you have to go through the OK button and click it. Now, wait for the printer to do the rest of your work! You will eventually get four copies of the even flyers in one sheet now! And eventually, you can cut them into four pieces and send them to whoever you want!
Wrap Up
Planning to be a little tricky when it comes to printing something can save a lot of money along with the time! Print several pages in one page by learning how to make 4 flyers on one page in Word!
The two methods mentioned above will surely work for you! Go for anyone and save your pages and the ink! Don't forget to comment below about how it worked!
Source: https://enjoytechlife.com/how-to-make-4-flyers-on-one-page-in-word/
0 Response to "Easy Way to Make 4 Postcards on One Page in Word"
Postar um comentário